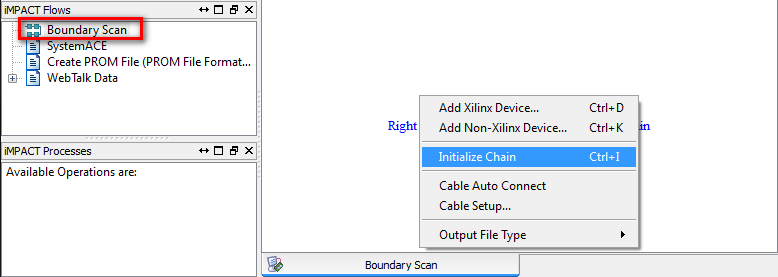Hardware/FPGAEBS/Configuration
From UIT
(Difference between revisions)
(→Flash Writing) |
m (→FPGA Configuration) |
||
| (9 intermediate revisions by 2 users not shown) | |||
| Line 3: | Line 3: | ||
= General = | = General = | ||
After designing and simulating your design based on [[Components/Designs/VHDL_template|VHDL Template Design]], you have to prepare it: | After designing and simulating your design based on [[Components/Designs/VHDL_template|VHDL Template Design]], you have to prepare it: | ||
| − | + | == In HDL-Designer == | |
| − | + | {{TaskBox|content=Perform Task Flow '''Prepare for Synthesis'''}} | |
| − | + | # Generates all VHDL Files | |
| − | + | # Concatenates them into a single VHDL File (<code><library>\concat\concatenated.vhd</code>) | |
| − | + | # Trims work libraries (<library>\concat\<designName>.vhd) | |
| − | + | {{TaskBox|content=Perform Task Flow '''Xilinx Project Navigator'''}} | |
| − | + | # Updates the ISE (*.xise) Project file | |
| − | + | # Launches ISE | |
| − | + | ==In ISE== | |
| − | + | {{TaskBox|content=Perform Task '''Generate Programming File'''}} | |
| − | + | # Runs Synthesis | |
| − | + | # Runs P&R | |
| − | + | # Generate Programming File *.bit | |
| + | {{TaskBox|content=Perform Task '''Configure Target Device'''}} | ||
| + | # Launches Impact | ||
After that you can either way [[Hardware/FPGAEBS/Configuration#FPGA_Configuration|download the file directly to the FPGA]] or [[Hardware/FPGAEBS/Configuration#Flash_Writing|create another file to download to the non-volatile memory]]. | After that you can either way [[Hardware/FPGAEBS/Configuration#FPGA_Configuration|download the file directly to the FPGA]] or [[Hardware/FPGAEBS/Configuration#Flash_Writing|create another file to download to the non-volatile memory]]. | ||
= FPGA Configuration = | = FPGA Configuration = | ||
| − | |||
If you want to program the FPGA directly, you can use the previously generated *.bit file. | If you want to program the FPGA directly, you can use the previously generated *.bit file. | ||
| − | |||
Execute the following steps: | Execute the following steps: | ||
| Line 30: | Line 30: | ||
##:[[File:fpgarack_impact_1_1.png|FPGA prog 1]] | ##:[[File:fpgarack_impact_1_1.png|FPGA prog 1]] | ||
# Left click on the FPGA symbol (turns green) | # Left click on the FPGA symbol (turns green) | ||
| − | #:[[File: | + | #:[[File:fpgaebs_impact_1_2.png|FPGA prog 2]] |
# Right click on the FPGA | # Right click on the FPGA | ||
## Choose '''Assign new configuration file''' | ## Choose '''Assign new configuration file''' | ||
| − | ##:[[File: | + | ##:[[File:fpgaebs_impact_1_3.png|FPGA prog 3]] |
| − | ## Choose previously generated *.bit file | + | ## Choose previously generated *.bit file in folder <code>Xilinx</code> |
## Choose No for Attaching SPI or BPI PROM | ## Choose No for Attaching SPI or BPI PROM | ||
| − | ##:[[File: | + | ##:[[File:fpgaebs_impact_1_4.png|FPGA prog 4]] |
# Right click on the FPGA | # Right click on the FPGA | ||
## Choose Program | ## Choose Program | ||
| − | ##:[[File: | + | ##:[[File:fpgaebs_impact_1_5.png|FPGA prog 5]] |
## Choose Verify if you like (not necessary) | ## Choose Verify if you like (not necessary) | ||
| − | ##:[[File: | + | ##:[[File:fpgaebs_impact_1_6.png|FPGA prog 6]] |
# DONE | # DONE | ||
| − | #:[[File: | + | #:[[File:fpgaebs_impact_1_7.png|FPGA prog 7]] |
| − | + | ||
= Flash Writing = | = Flash Writing = | ||
| + | To program the ''xcf04s'' Platform Flash In-System Programmable Configuration PROM you need to turn your ''*.bit'' into an ''*.mcs'' file. This file can then be used to program the Platform Flash through JTAG. | ||
| − | + | Flash programming works '''ONLY with Official Xilinx USB Programmer''' | |
| − | |||
== Create Flash *.mcs File == | == Create Flash *.mcs File == | ||
# Choose Task '''Create PROM File''' | # Choose Task '''Create PROM File''' | ||
#:[[File:fpgarack_impact_2_1.png|FPGA Flash prog 1]] | #:[[File:fpgarack_impact_2_1.png|FPGA Flash prog 1]] | ||
# Dialog '''File PROM Formatter''' opens | # Dialog '''File PROM Formatter''' opens | ||
| − | ## Choose ''' | + | ## Choose '''Xilinx Flash/PROM''' |
| − | ## Click the | + | ## Click the first green arrow |
| − | ## Choose | + | ## Choose ''Device (bits)'' '''xcf04s [4M]''' |
| − | + | ||
## Click '''Add Storage Device''' | ## Click '''Add Storage Device''' | ||
| − | ## Click the | + | ## Click the second green arrow |
| − | ## Choose your Output File Name | + | ## Choose your ''Output File Name'' |
| − | ## Choose your Output File Location | + | ## Choose your ''Output File Location'' |
| − | + | ## Click ''OK'' | |
| − | ## | + | <!-- |
| − | + | ||
##:[[File:fpgarack_impact_2_2.png|FPGA Flash prog 2]] | ##:[[File:fpgarack_impact_2_2.png|FPGA Flash prog 2]] | ||
# Click OK on Add Device Dialog | # Click OK on Add Device Dialog | ||
| Line 102: | Line 99: | ||
#:[[File:fpgarack_impact_2_10.png|FPGA Flash prog 11]] | #:[[File:fpgarack_impact_2_10.png|FPGA Flash prog 11]] | ||
--> | --> | ||
| − | |||
[[Category:Hardware]] | [[Category:Hardware]] | ||
[[Category:FPGAEBS]] | [[Category:FPGAEBS]] | ||
Latest revision as of 15:01, 20 January 2015
|
General
After designing and simulating your design based on VHDL Template Design, you have to prepare it:
In HDL-Designer
- Generates all VHDL Files
- Concatenates them into a single VHDL File (
<library>\concat\concatenated.vhd) - Trims work libraries (<library>\concat\<designName>.vhd)
- Updates the ISE (*.xise) Project file
- Launches ISE
In ISE
- Runs Synthesis
- Runs P&R
- Generate Programming File *.bit
- Launches Impact
After that you can either way download the file directly to the FPGA or create another file to download to the non-volatile memory.
FPGA Configuration
If you want to program the FPGA directly, you can use the previously generated *.bit file.
Execute the following steps:
- Perform a boundary Scan
- Left click on the FPGA symbol (turns green)
- Right click on the FPGA
- Choose Assign new configuration file
- Choose previously generated *.bit file in folder
Xilinx - Choose No for Attaching SPI or BPI PROM
- Right click on the FPGA
- Choose Program
- Choose Verify if you like (not necessary)
- DONE
Flash Writing
To program the xcf04s Platform Flash In-System Programmable Configuration PROM you need to turn your *.bit into an *.mcs file. This file can then be used to program the Platform Flash through JTAG.
Flash programming works ONLY with Official Xilinx USB Programmer